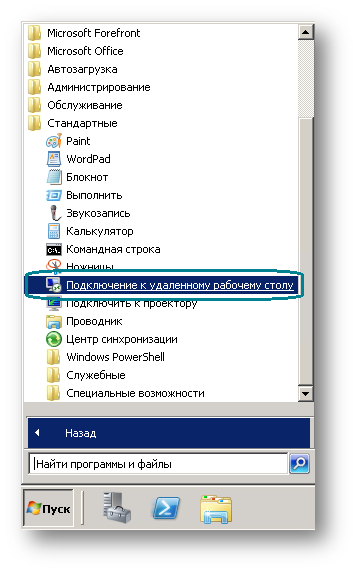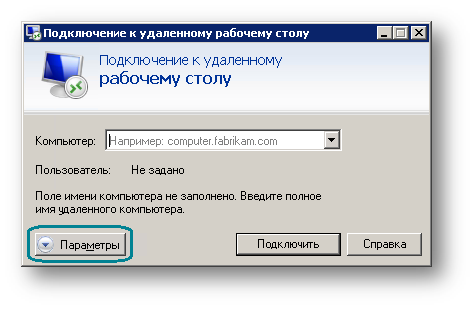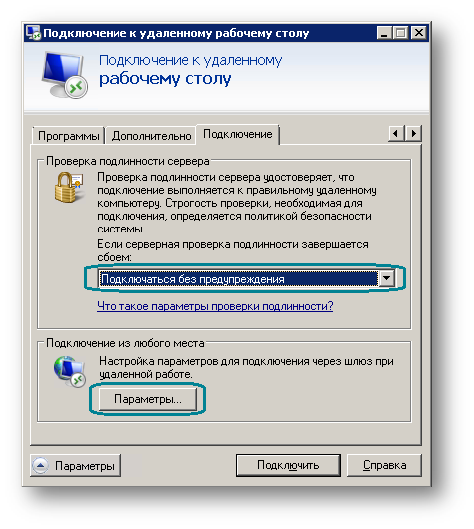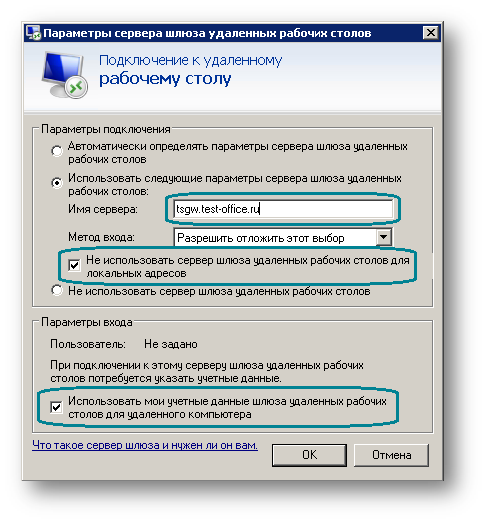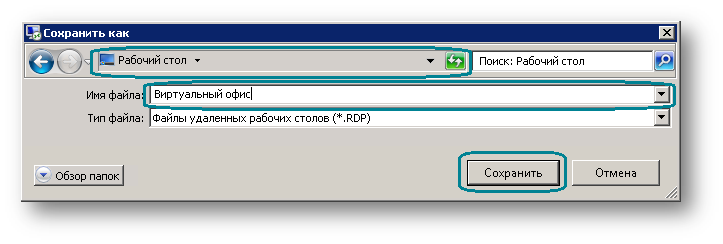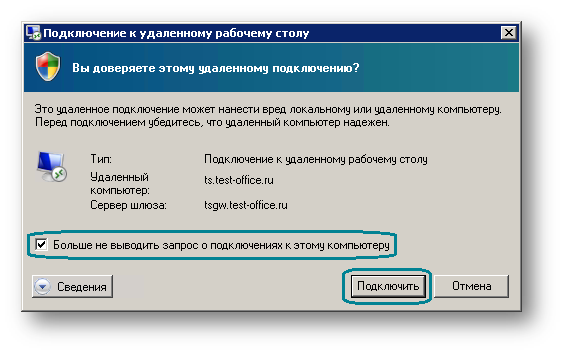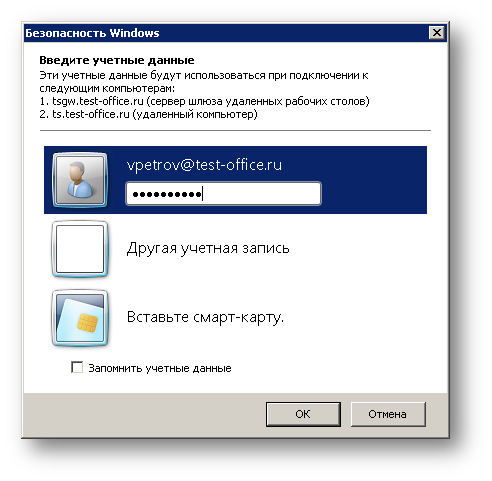© 1995–2011 ООО «АйТи Бизнес Консалтинг» | Карта сайта
Представленная информация не является публичной офертой
Как подключиться к виртуальному офису?
На этом настройка подключения к рабочему столу виртуального офиса завершена.
В дальнейшем, для подключения вы можете использовать ярлык "Виртуальный офис", который в данном примере мы сохранили на рабочем столе.